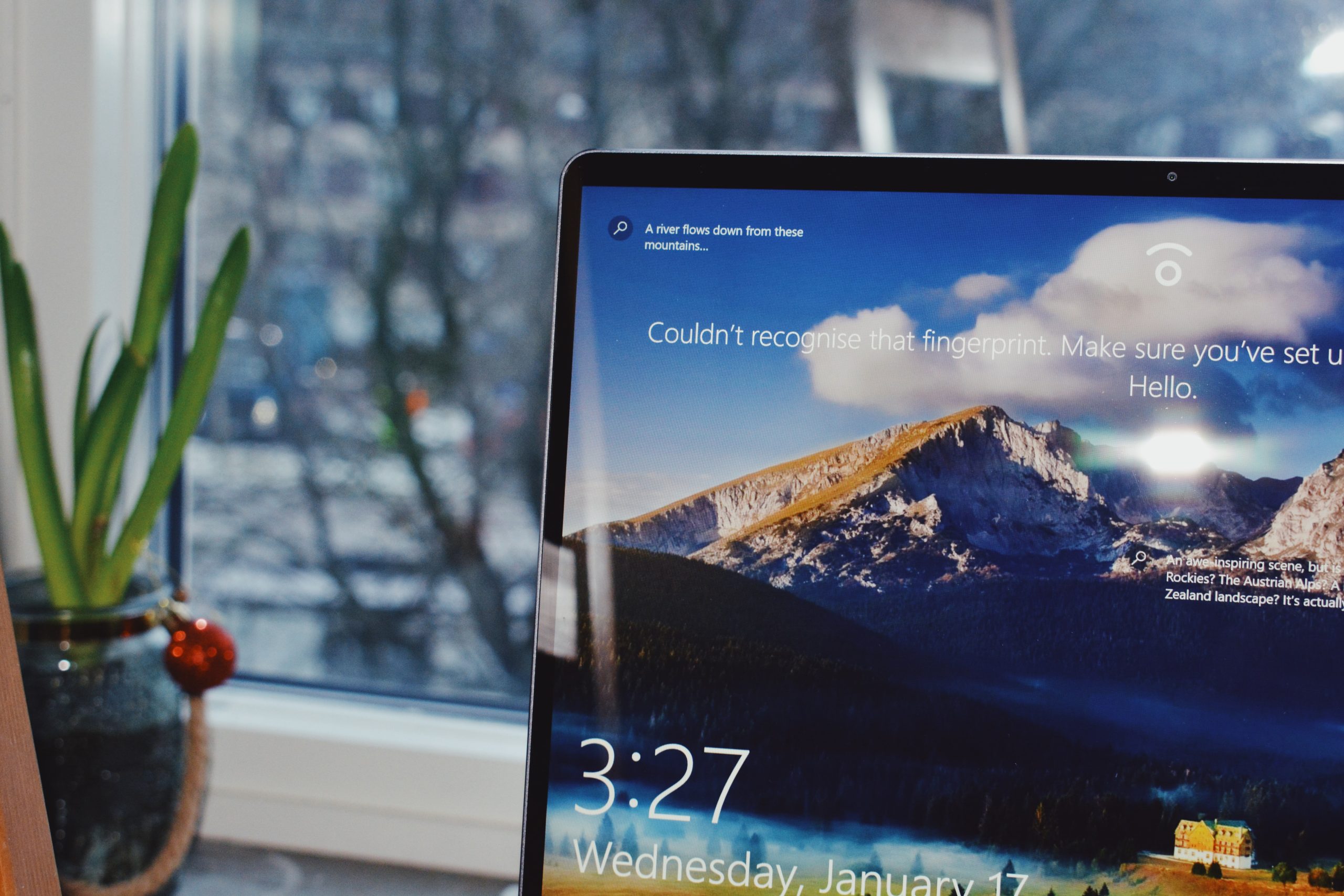Windows 10 has been out for a while now, and with it came a lot of new features. One of these features is the ability to track your activity and send this information back to Microsoft. While some people may find this useful, others might prefer to disable it for privacy reasons. In this article, we'll show you how to disable tracking on Windows 10.
How to turn off Cortana
To turn off Cortana, go to the settings app and select "Cortana." Then, toggle the switch to "Off." This will disable Cortana's tracking features.
If you want to completely disable Cortana, you can do so by editing the Windows Registry. To do this, press the Windows key + R to open the Run dialog box. Then, type "regedit" and press Enter. This will open the Registry Editor.
Next, navigate to the following key: HKEY_LOCAL_MACHINE\SOFTWARE\Policies\Microsoft\Windows\Windows Search
Then, create a new DWORD value called "AllowCortana" and set it to "0." This will disable Cortana completely.
You can also prevent Cortana from tracking your location by going to the settings app and selecting "Privacy." Then, select "Location" and toggle the switch to "Off." This will prevent Cortana from accessing your location data.
How to disable advertising on Windows 10
If you’re looking to disable advertising and tracking on your Windows 10 device, there are a few steps you can take.
First, you can go to the Settings app and click on Privacy. From here, you can adjust your privacy settings to limit the amount of data that is collected about you.
You can also go to the Start Menu and search for “Advertising ID”. Click on the result that comes up and then turn off the option that says “Let apps use my Advertising ID for experiences across apps”.
Disabling these features won’t stop all tracking, but it will limit the amount of data that is collected about you.
How to disable network discovery on Windows 10
If you're concerned about your privacy, you may want to disable network discovery on your Windows 10 PC. This will prevent other devices on your network from seeing your computer, and it can help to reduce the chances of someone snooping on your activities.
To disable network discovery on Windows 10, open the Settings app and go to the Network & Internet section. Then, click on the Ethernet or Wi-Fi tab (depending on which connection you're using) and select the Customize button.
In the next window, scroll down to the "Behavior" section and turn off the option for "Make this PC discoverable." You can also turn off file and printer sharing if you don't need to share files with other devices on your network.
Once you've made these changes, restart your PC for them to take effect. Now, your computer will be hidden from other devices on your network, and it will be more difficult for someone to spy on your activities.
How to stop file sharing
1. If you're using Windows 10, you can stop file sharing by going to the Settings app and selecting the "Network & Internet" option. Then, select the "Shared experiences" option and turn off the "Share across devices" setting.
2. You can also stop file sharing by opening the Control Panel and going to the "Network and Sharing Center." Then, click on the "Change advanced sharing settings" option. Under the "Private" section, make sure the "Turn off network discovery" and "Turn off file and printer sharing" options are turned on.
3. If you're using Windows 7, you can stop file sharing by going to the Control Panel and selecting the "Network and Sharing Center." Then, click on the "Change advanced sharing settings" option. Under the "Private" section, make sure the "Turn off network discovery" and "Turn off file and printer sharing" options are turned on.
4. You can also stop file sharing by opening the Registry Editor and going to the following key:
HKEY_LOCAL_MACHINE\SOFTWARE\Policies\Microsoft\Windows\CurrentVersion\Explorer\Advanced
Then
How to enhance your privacy on Windows 10
Windows 10 has a number of features that allow Microsoft and other companies to collect data about you. This data includes your location, browsing history, and even the contents of your emails.
If you are concerned about your privacy, you can disable many of these features. Here is how:
1. Go to the Start Menu and search for “Privacy Settings”.
2. Click on the “Privacy” tab.
3. Under “General”, turn off the toggle for “Let apps use my advertising ID for experiences across apps”.
4. Under “Location”, turn off the toggle for “Let Windows track my device’s location so I can get info tailored for me”.
5. Under “Camera”, turn off the toggle for “Let Windows and apps use my camera”.
6. Under “Microphone”, turn off the toggle for “Let Windows and apps use my microphone”.
7. Under “Speech, inking & typing”, turn off the toggle for “Get to know me”.
8. Under “
How to disable the activity tracker on Windows 10
The activity tracker is a feature that tracks your activity and sends the data to Microsoft. If you don’t want your activity tracked, you can disable the feature in the Settings app.
Here’s how to disable the activity tracker on Windows 10:
Open the Settings app and go to the Privacy section.
Click on the Activity history tab.
Turn off the toggle switch for the Turn off tracking option.
Now, your activity will no longer be tracked by Windows 10.
How to know if tracking is still happening
There are a few ways to tell if your Windows computer is still being tracked even after you've disabled the feature.
One way is to check the Task Manager. If you see any processes related to tracking, such as 'Windows Telemetry' or 'Microsoft Compatibility Appraiser', then tracking is still happening.
Another way to tell is to check your hard drive space. If you see that your hard drive is getting full quickly even though you're not storing anything new on it, that's a sign that tracking data is being stored.
If you're still not sure, you can try running a virus scan. Some tracking software will leave behind files that can be detected by virus scanners. If you find any suspicious files, that's a good indication that tracking is still occurring.
You can also check the Event Viewer for any errors related to tracking. If you see any errors, it means that tracking is still happening and there may be some issues with the software.
Conclusion
There are a number of reasons why you might want to disable tracking on Windows 10. Maybe you're concerned about privacy, or maybe you just want to improve your computer's performance. Either way, it's easy to do and only takes a few minutes. Simply open the Settings app and go to the Privacy section. From there, you can turn off all the different types of tracking that Windows 10 does. If you have any questions, feel free to leave a comment below!