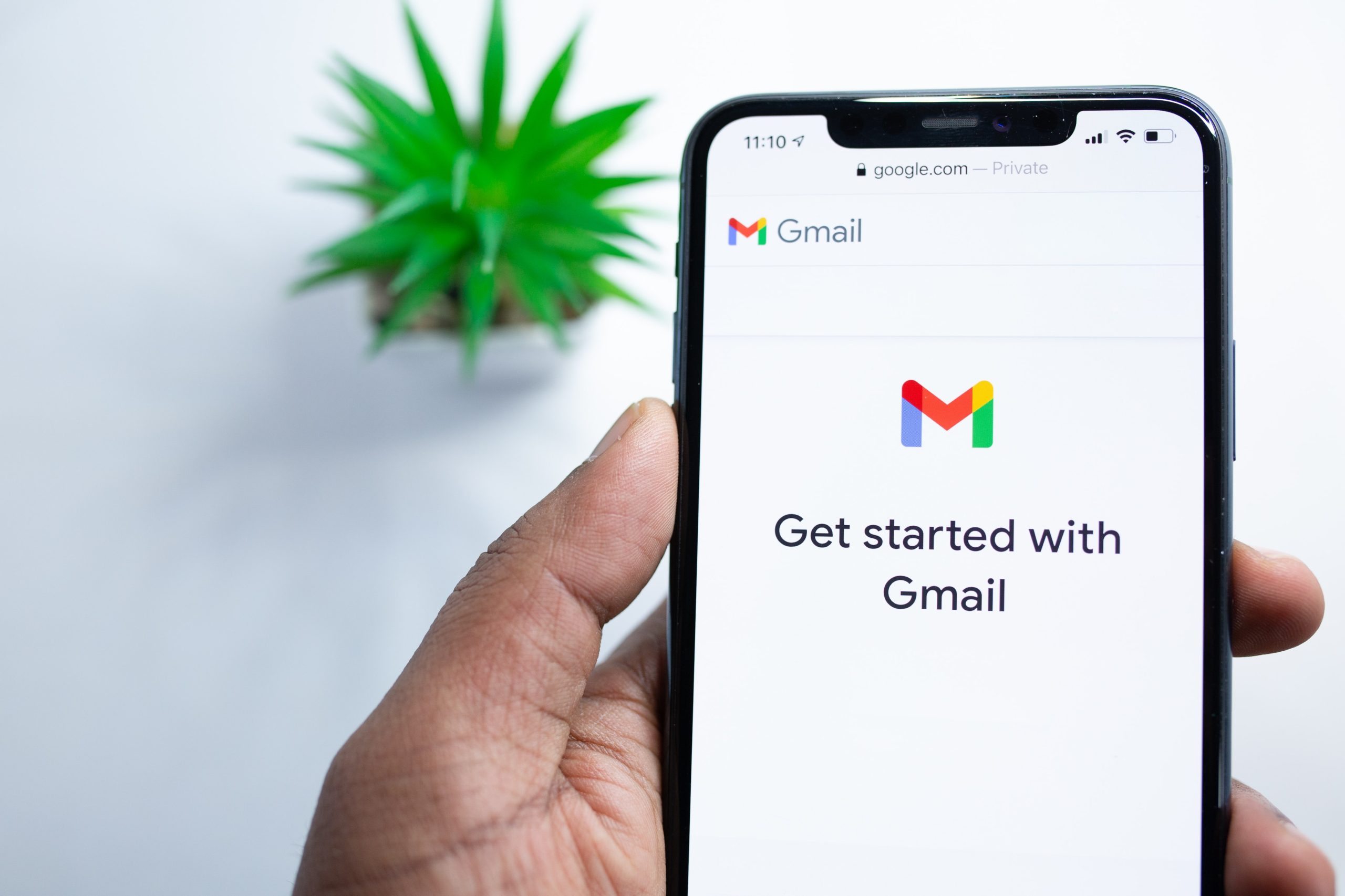You know that feeling when you open an email and then suddenly, ads for the same product start following you around the internet? Or when you get an email from a friend and then see their name pop up as a suggested friend on Facebook? That’s email tracking, and it’s becoming more and more common. While some people don’t mind it, others find it creepy and intrusive. If you fall into the latter category, there are ways to fight back against email tracking. In this blog post, we’ll show you how to block email tracking in Gmail, Outlook, and Apple Mail.
How to email tracking works
When you open an email, the sender gets a notification that you've seen it. This happens because images in the email are loaded from the sender's server. By loading these images, the sender can see when and where you opened the email, as well as whether or not you clicked on any links.
To prevent this from happening, you can block email tracking by using a browser extension or by downloading a privacy-minded email client. Browser extensions like uBlock Origin and Privacy Badger can block images from loading, preventing the sender from seeing that you've opened their email.
If you want to use a different email client, there are plenty of privacy-focused options available, such as ProtonMail and Tutanota. These clients encrypt your emails, so even if they're intercepted by someone else, they won't be able to read them.
How to turn off automatic image loading on desktop
If you're concerned about email tracking, one way to protect yourself is to disable automatic image loading in your email client. This will prevent any images from being downloaded and displayed until you manually select them. In this way, any attempts to track you via invisible pixels embedded in images will be thwarted.
To turn off automatic image loading in the desktop version of Microsoft Outlook, follow these steps:
1. Open Outlook and click on the File tab.
2. Select Options from the drop-down menu.
3. Click on Trust Center in the left-hand pane.
4. Click on Automatic Download in the right-hand pane.
5. Uncheck the box next to "Don't download pictures automatically in HTML email" and click OK.
You can also disable automatic image loading in Mozilla Thunderbird by following these steps:
1. Open Thunderbird and go to Tools > Options > Security tab.
2. Uncheck "Load remote images automatically in HTML mail."
Gmail
Most of us are unaware that when we open an email, the sender gets a notification that we've seen their message. This is called email tracking, and it's a feature built into many email services, including Gmail. While email tracking can be useful in some situations, it can also be intrusive and even scary if you're not expecting it.
Luckily, there's an easy way to block email tracking in Gmail. Just open up your settings and scroll down to the "Filters and Blocked Addresses" section. From there, you can create a new filter that will automatically mark all emails with trackers as read. You can also add specific addresses to your blocked list so that you never receive emails from them again.
Email tracking is a relatively new phenomenon, and many people are still unaware of it. If you want to make sure your privacy is protected, take a few minutes to set up a filter in Gmail. It only takes a few seconds and it could save you a lot of headaches in the future.
Apple Mail
Email tracking is a process by which senders can track whether or not their emails are being opened and read by recipients. This information can be used for marketing purposes, to gauge the effectiveness of email campaigns, or simply to satisfy one's own curiosity.
Fortunately, there are ways to block email tracking. In this article, we'll show you how to block email tracking in Apple Mail.
With email tracking becoming more and more common, it's important to know how to block it. Fortunately, blocking email tracking in Apple Mail is relatively simple. Just follow the steps below:
Open Apple Mail and go to Preferences.
Click on the Accounts tab and select the account you want to edit.
Click on the Advanced tab and uncheck the box next to "Enable automatic message processing."
Save your changes and exit Preferences.
That's all there is to it! By following these simple steps, you can make sure that your emails aren't being tracked without your knowledge or consent.
How to turn off automatic image loading on mobile
To prevent email trackers from loading images in your emails, you can disable automatic image loading on your mobile device. This can be done in the settings of your email app or in the security settings of your device.
If you have an iPhone, open the Settings app and tap on the Mail, Contacts, and Calendars tab. Scroll down to the Load Remote Images section and toggle the switch to off.
For Android devices, open the Email app and tap on the Menu button. Tap on Settings and select your account. Tap on images and uncheck the Auto-display images option.
Some email apps have their own image-blocking setting. For example, in the Gmail app for Android, you can go to Settings > Accounts > Images and select Never show images.
Gmail on Android
When you use Gmail on your Android device, you can block email tracking by opening the email and tapping the more options button in the top right corner. Then, tap Block [sender]. You can also block email tracking for all emails from a sender by tapping Block all future messages from [sender].
Apple Mail on iPhone
If you're using Apple Mail on your iPhone, you can prevent email tracking by enabling a few simple settings. First, go to the Settings app and tap on Mail. Then, under the Accounts section, tap on the account you want to modify. Next, tap on Advanced and make sure that the Enable S/MIME option is turned off. This will disable any signed or encrypted email content from being displayed in your inbox. Finally, under the Incoming Settings section, turn off Load Remote Content. This will prevent images and other external content from being loaded into your emails, which can be used to track your activity.
By following these steps, you can make sure that your email activity stays private and is not tracked by third-party services.
Using browser extensions to block email trackers
We all know that feeling. You open your inbox to find a message from a close friend or family member, but as you start to read, you realize that their words are swimming in a sea of advertising and other distractions. It's enough to make you lose focus and click away without finishing the email.
But what if there was a way to keep those intrusive ads and trackers from following you around the internet? That's where browser extensions come in.
There are a number of different extensions available that can block email trackers, and they're all pretty easy to use. The most popular ones are AdBlock and Privacy Badger, but there are others out there as well.
Once you've installed one of these extensions, it will work in the background to stop email trackers from collecting your data. And best of all, you won't even have to think about it - it'll just happen automatically.
So if you're sick of seeing those annoying ads pop up every time you open your inbox, give one of these extensions a try. It could make a big difference in your web browsing experience.