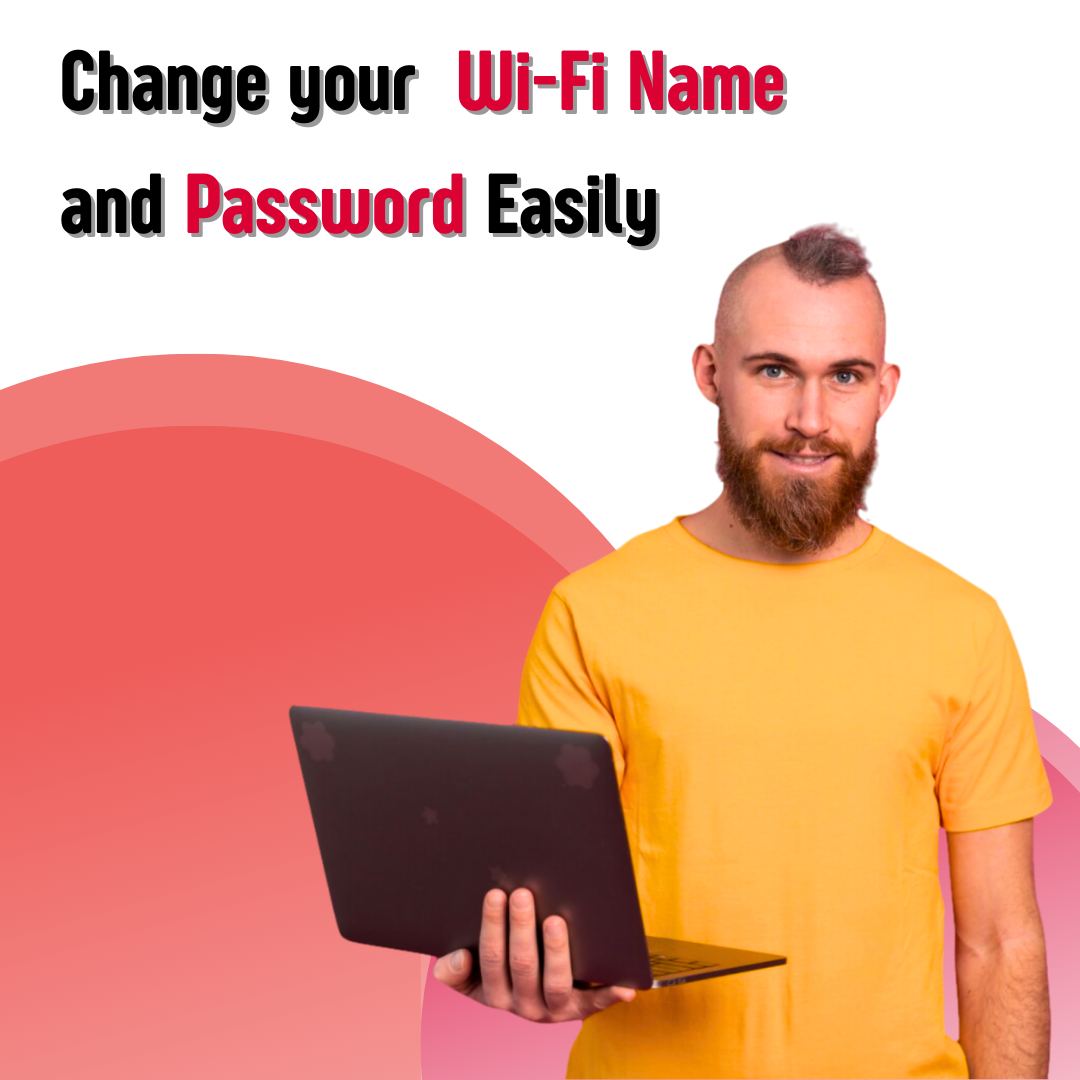Are you tired of using the default Wi-Fi name and password provided by your internet service provider? Changing your Wi-Fi name and password can not only make it easier for you to remember, but it also adds an extra layer of security to your network. In this article, we will guide you through the process of changing your Wi-Fi name and password, along with other tips to make your router even safer.
How to Find Your Router's IP Address
Before you can change your Wi-Fi name and password, you need to access your router's settings. To do this, you'll need to know your router's IP address. Here's how you can find it:
Step 1: Open the command prompt or terminal on your computer. You can usually find it by searching for "cmd" (Windows) or "terminal" (Mac) in the search bar.
Step 2: Type "ipconfig" (Windows) or "ifconfig" (Mac) and press Enter. Look for the "Default Gateway" or "Router" entry. The IP address mentioned there is your router's IP address.
Step 3: Note down the IP address. It typically looks like this: 192.168.1.1 or 192.168.0.1. This may vary depending on your router model.
How to Change Your Wi-Fi Password
Now that you have your router's IP address, you can proceed to change your Wi-Fi password. Follow these steps:
Step 1: Open a web browser on your computer or mobile device and enter the router's IP address in the address bar. Press Enter.
Step 2: You will be prompted to enter your router's login credentials. These are usually provided by your internet service provider or can be found on the router itself. Enter the username and password and click "Login" or "Submit."
Step 3: Once logged in, look for the "Wireless" or "Wi-Fi" settings. Here, you will find an option to change the Wi-Fi password.
Step 4: Enter your new desired password and save the changes. It's recommended to use a strong password with a combination of letters, numbers, and special characters.
What Is Your Router's Name, and How to Change It
Your router's name, also known as the SSID (Service Set Identifier), is the name that appears when you search for available Wi-Fi networks. To change your router's name, follow these steps:
Step 1: Access your router's settings using the IP address mentioned in the previous section.
Step 2: Look for the "Wireless" or "Wi-Fi" settings. Here, you will find an option to change the SSID or router's name.
Step 3: Enter the new name you want for your router and save the changes. Make sure to choose a unique and easily identifiable name.
What If I Forgot My Router Password?
If you forgot your router's login password, don't worry. There are a few ways to recover or reset it:
Option 1: Check the router itself: Many routers have the default username and password printed on a sticker attached to the device. Look for it and use those credentials to log in.
Option 2: Reset the router: Most routers have a small reset button that you can press using a paperclip or a similar object. Press and hold the reset button for about 10-15 seconds, and the router will reset to its default settings, including the default username and password.
Option 3: Contact your internet service provider: If the above options don't work, get in touch with your internet service provider's customer support. They can provide you with the necessary login details or guide you through the password recovery process.
How to Make Your Router Even Safer
Changing your Wi-Fi name and password is a great step towards securing your network, but there are additional measures you can take to make your router even safer:
- Update your router's firmware regularly: Router manufacturers release firmware updates to address security vulnerabilities. Check your router manufacturer's website periodically for updates and install them.
- Enable WPA2 or WPA3 encryption: Use the latest Wi-Fi encryption protocols to protect your network. Avoid using older and less secure encryption methods like WEP (Wired Equivalent Privacy).
- Disable remote administration: Remote administration allows you to manage your router's settings from outside your home network. However, it also poses a security risk. Disable this feature unless you specifically require it.
- Change the default login credentials: Always change the default username and password for your router. Use a strong, unique password that is not easily guessable.
By following these steps and implementing additional security measures, you can ensure a safer and more secure Wi-Fi network for yourself and your family.
Changing your Wi-Fi name and password is a simple process that can greatly enhance the security and convenience of your home network. Take the time to follow the steps outlined in this article, and you'll be on your way to enjoying a more personalized and secure Wi-Fi experience.