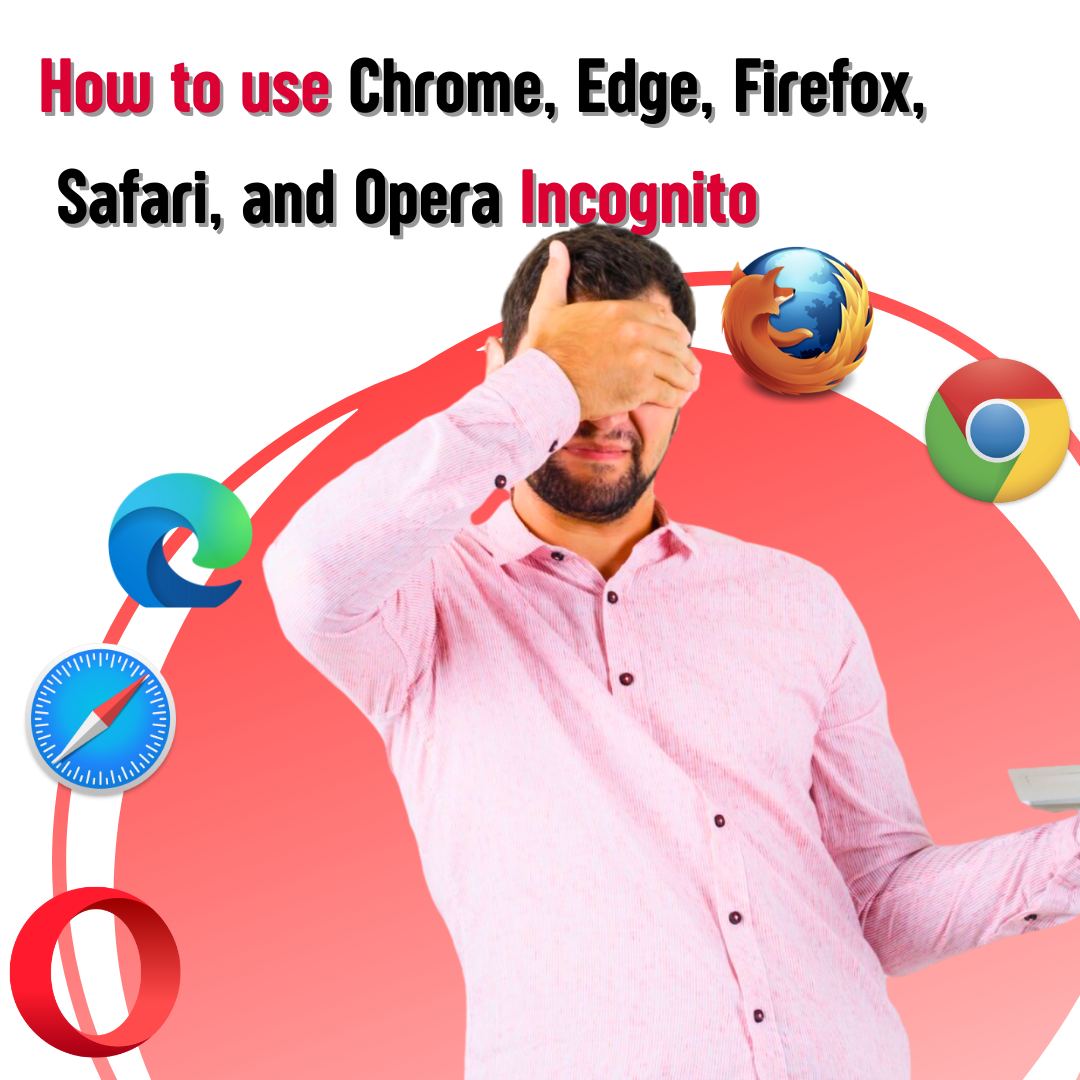Incognito mode in Google Chrome
Incognito mode is a useful feature available in Google Chrome that allows you to browse the internet privately without leaving any traces of your browsing history, cookies, or temporary files on your computer. To use Incognito mode in Google Chrome, follow these steps:
- Open Google Chrome: Launch the Chrome browser by clicking on its icon on your desktop or finding it in your applications folder.
- Open an Incognito window: To open an Incognito window, click on the three-dot menu icon located in the top-right corner of the browser window. From the dropdown menu, select "New incognito window." Alternatively, you can directly press Ctrl+Shift+N (Windows) or Command+Shift+N (Mac) on your keyboard to open a new Incognito window.
- Start browsing: Once the Incognito window is open, you can use it like any other browser window. Any websites you visit or files you download during this session won't be stored in your browsing history.
InPrivate browsing in Microsoft Edge
Microsoft Edge offers a similar feature called InPrivate browsing, which allows you to browse the web privately and protects your browsing history from being recorded. Here's how to use it:
- Launch Microsoft Edge: Open the Microsoft Edge browser by clicking on its icon.
- Open an InPrivate window: To open an InPrivate window, click on the three-dot menu icon in the top-right corner of the browser window. From the dropdown menu, select "New InPrivate window." Alternatively, you can directly press Ctrl+Shift+P (Windows) or Command+Shift+P (Mac) on your keyboard to open a new InPrivate window.
- Start browsing: The InPrivate window will appear, and you can browse the web without leaving any traces behind. Any websites you visit or files you download won't be stored in your browsing history.
Private mode in Mozilla Firefox
Mozilla Firefox provides a feature called Private mode that offers a secure and private browsing experience. Follow these steps to use it:
- Open Mozilla Firefox: Launch the Firefox browser by clicking on its icon.
- Open a new Private window: To open a new Private window, click on the three-line menu icon in the top-right corner of the browser window. From the dropdown menu, select "New Private Window." Alternatively, you can directly press Ctrl+Shift+P (Windows) or Command+Shift+P (Mac) on your keyboard to open a new Private window.
- Start browsing: The Private window will open, and you can begin browsing privately. Firefox will not save your browsing history, cookies, or temporary files during this session.
Private browsing in Safari
Safari, the default web browser on Apple devices, offers a feature called Private Browsing, which helps protect your privacy while browsing. Here's how to use it:
- Launch Safari: Open the Safari browser by clicking on its icon.
- Open a new Private window: To open a new Private window, click on "File" in the menu bar at the top of the screen. From the dropdown menu, select "New Private Window." Alternatively, you can directly press Shift+Command+N on your keyboard to open a new Private window.
- Start browsing: The Private window will appear, and you can start browsing the Internet privately. Safari will not save your browsing history, cookies, or other website data during this session.
The private mode in Opera
Opera, a popular web browser, also offers a private browsing mode known as Private mode. Follow these steps to use it:
- Open Opera: Launch the Opera browser by clicking on its icon.
- Open a new Private window: To open a new Private window, click on the Opera logo in the top-left corner of the browser window. From the dropdown menu, select "New private window." Alternatively, you can directly press Ctrl+Shift+N (Windows) or Command+Shift+N (Mac) on your keyboard to open a new Private window.
- Start browsing: The Private window will open, and you can browse the internet without leaving any traces behind. Opera will not save your browsing history, cookies, or temporary files during this session.
Conclusion
Using the incognito or private browsing modes in popular web browsers like Google Chrome, Microsoft Edge, Mozilla Firefox, Safari, and Opera is a great way to maintain your privacy while browsing the internet. Following the steps outlined above, you can easily open these private browsing modes and enjoy a more secure and confidential online experience. Remember that while these modes prevent your browsing history from being stored on your computer, they do not make you completely anonymous or protect you from other tracking forms, such as by your internet service provider or websites themselves.